Fix Email Settings in Outlook
If your email account has stopped working, an update or crash may have caused some settings to change. This guide will take you through the email settings so you can go through and fix everything up.
Before you start:
A) Make sure you know the correct email settings for your account.
You can find these here.
B) If you don't have your email password, you can find it
here.
C) If your settings are correct but your device still isn't connecting, use
this guide to resolve an IP block.
Outlook 365 (2019 or newer)
Step 1 - Click on File.
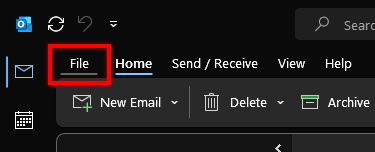
Then click on Account Settings, then click the next box named Account Settings).
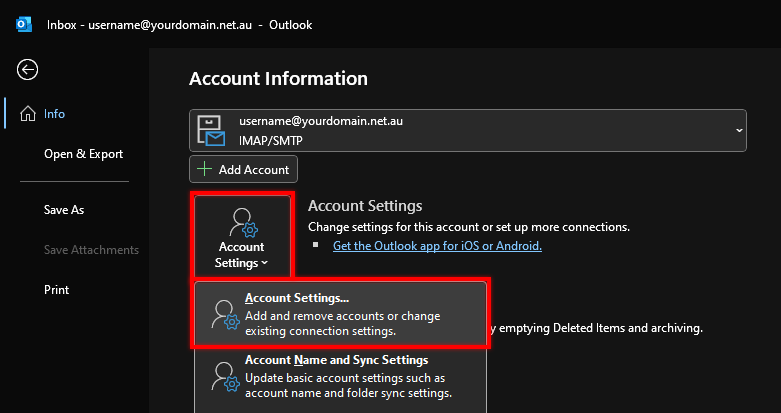
Step 2 - (1) Select the account you want to fix, then (2) click Repair.
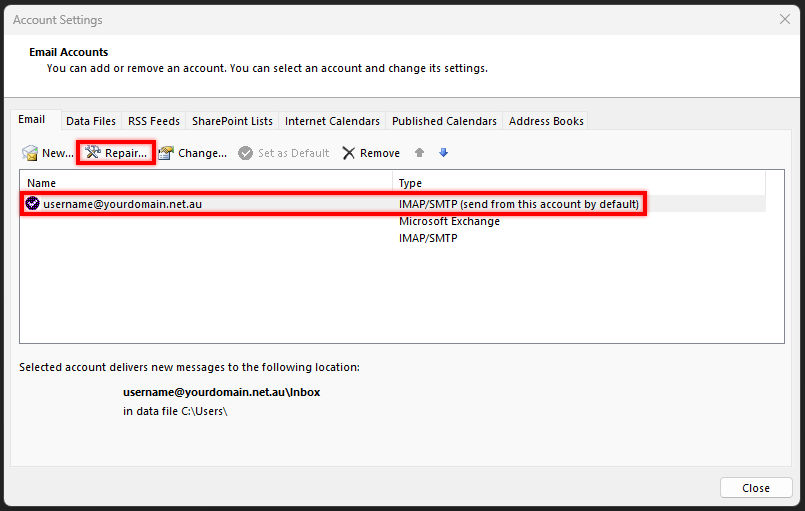
Step 3 - Select Advanced Options then Let me repair my account manually.
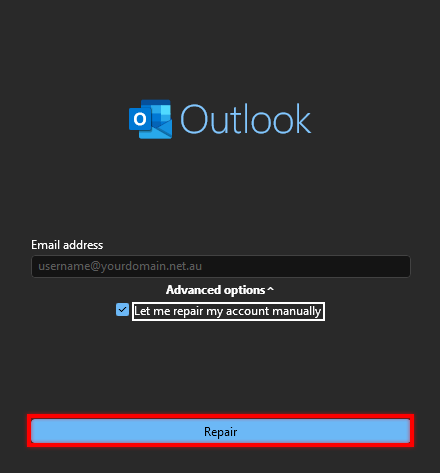
Step 4 - Ensure the email settings match the below:
(1) The User Name should be your full email address.
(2) Ensure your password is valid, which you can do by logging into Webmail for example.
(3) Ensure the server, port and Encryption method settings are valid.
(4) Make sure the "Secure Password Authentication (SPA)" box is unticked.
(5) Click Outgoing mail.
(6) Ensure the server, port and Encryption method settings are valid.
(7) Make sure the "Secure Password Authentication (SPA)" box is unticked.
(8) Make sure the "My outgoing (SMTP) server requires authentication" box is ticked.
(9) Select "Use same settings as my incoming mail server".
(10) Click Next.
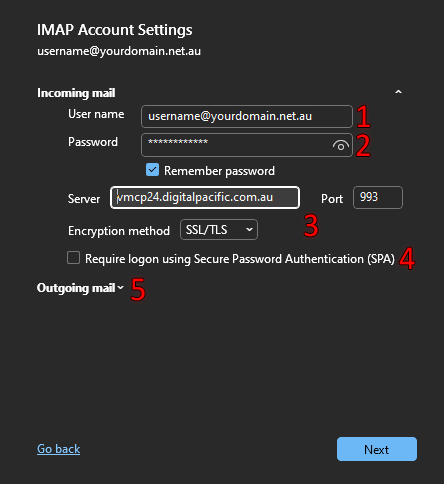
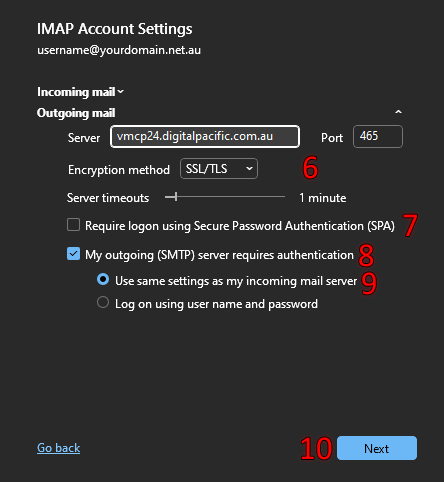
Step 5 - Click Done.
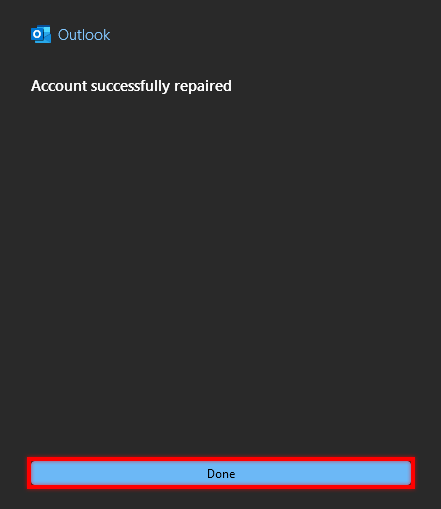
Step 6 - Close the Outlook program completely, then test the email by sending an email from / to your email address (e.g. from john@yourdomain.net.au to john@yourdomain.net.au). If a pop up box comes up and asks for your password, put it in then. We would also recommend restarting the computer to ensure that the old settings are no longer being used.
If this is still not working, ensure that your IP address is not blocked, and try using alternate server settings.
Outlook 2016 / 2013 / 2010
Step 1 - Click on FILE.
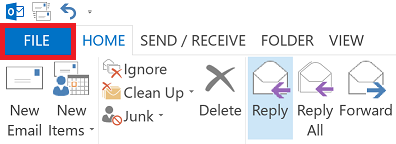
Then click on the Account Settings option (click Account Settings, then click the next box named Account Settings).
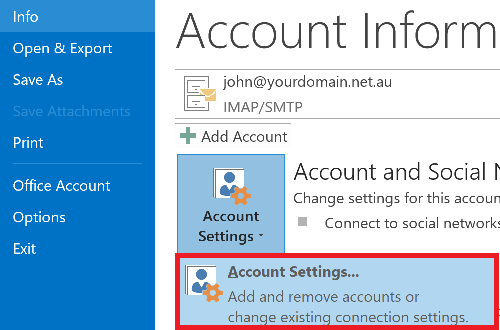
Step 2 - (1) Select the account you want to fix, then (2) click Repair.
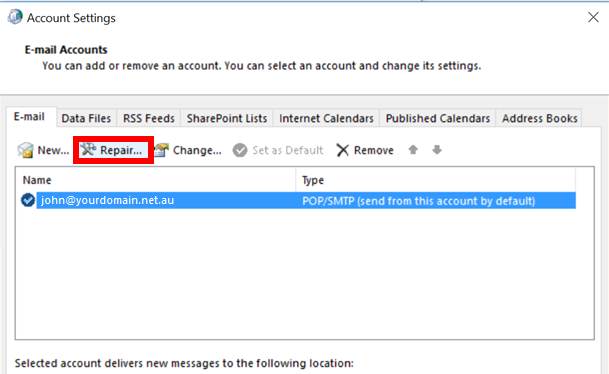
Step 3 - Select Advanced Options then Let me repair my account manually.
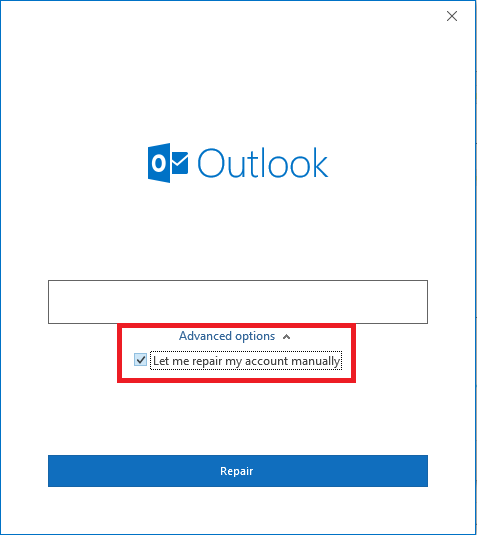
Step 4 - Ensure the email settings match the below:
(1) The Email Address and Username should both show the full email address.
(2) Incoming and Outgoing mail server should be the same.
(3) If your password is in there, keep it as it is. Come back to this and re-add the password if your email still fails after checking the other settings.
(4) Make sure the "Require logon using Secure password" box is unticked.
(5) Click More Settings.
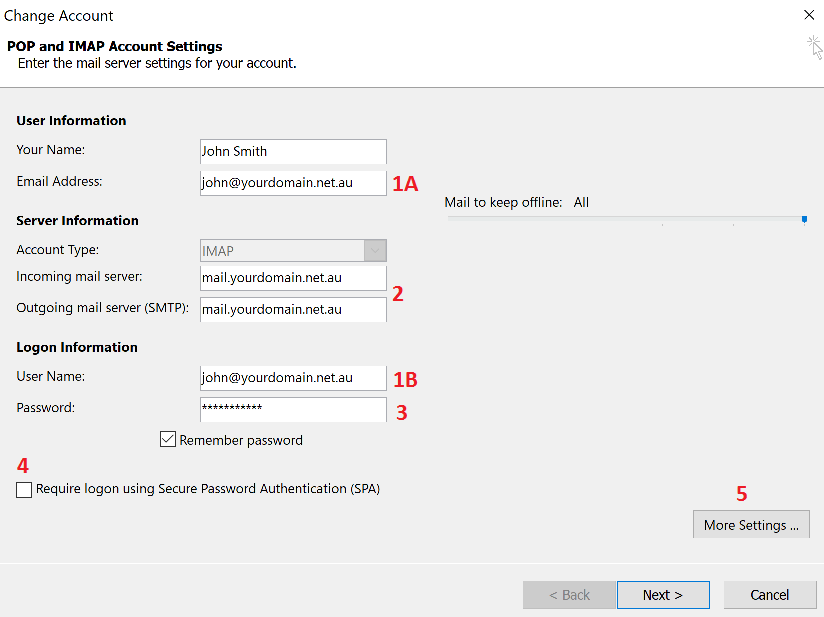
Step 5 - Make sure the "My outgoing server requires authentication" box is ticked, and "use same settings as my incoming" is selected. Click on the Advanced tab once this is set.
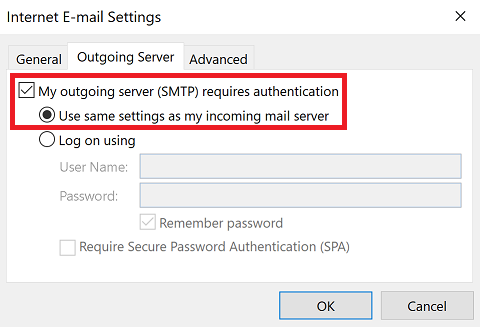
Step 6 - Make sure the Server Port and Root folder path settings are the same as below. Click OK once that's done.
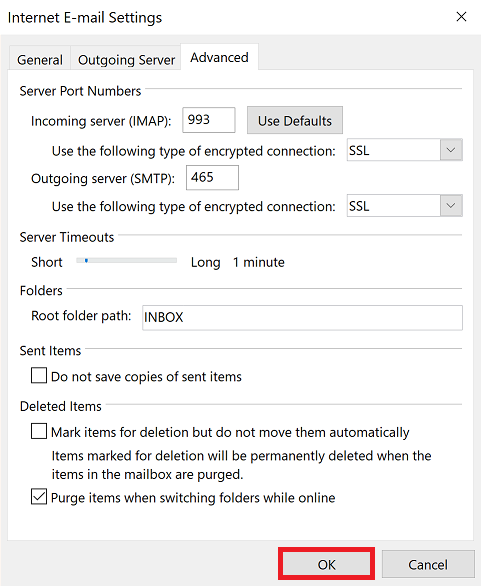
NOTE: On rare occasions, due to some network settings on your router/firewall/office network, the SSL settings above don't work. If you continue having problems, try these settings instead.
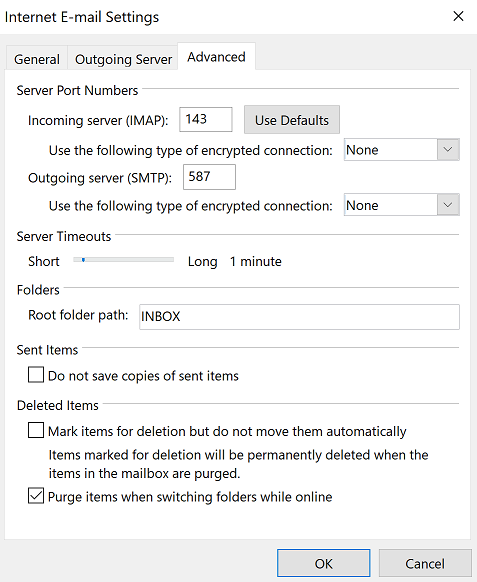
Step 7 - Once that's done, click Next > Outlook will attempt to connect to our server.
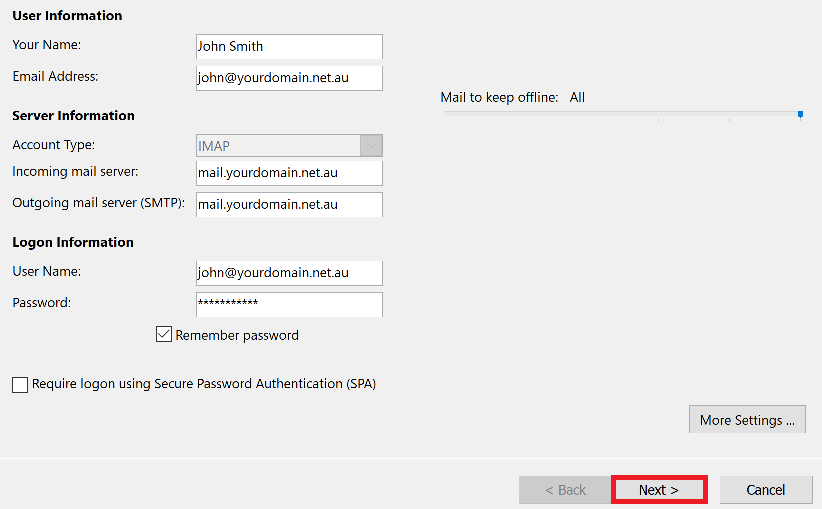
If everything is correct, you'll see something like this.
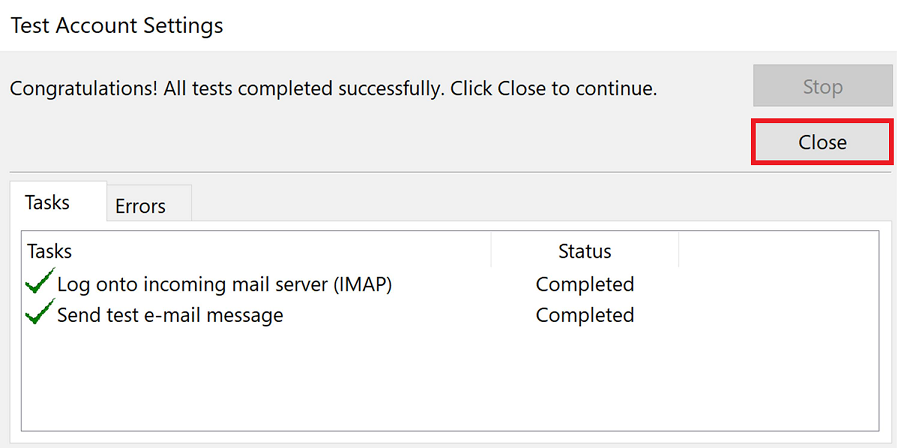
Step 8 - Close the Outlook program completely, then test the email by sending an email from / to your email address (e.g. from john@yourdomain.net.au to john@yourdomain.net.au). If a pop up box comes up and asks for your password, put it in then. We would also recommend restarting the computer to ensure that the old settings are no longer being used.
Outlook 2007
Step 1 - Click on Tools then Account Settings.
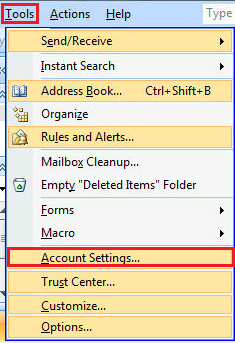
Step 2 - Select your email account and click on Change.
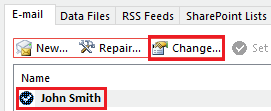
Step 3 - (1) update your password then (2) click Next.
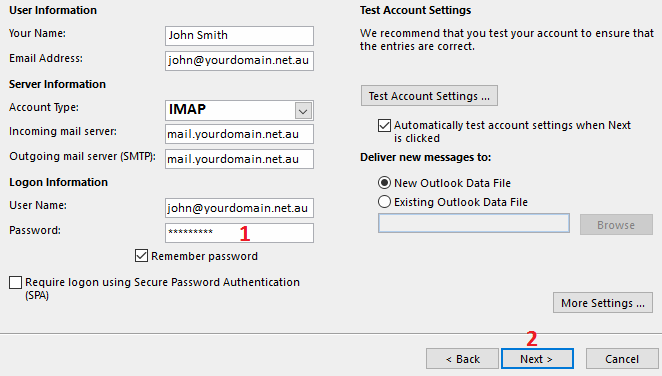
Step 4 - Close the Outlook program completely, then test the email by sending an email from / to your email address (e.g. from john@yourdomain.net.au to john@yourdomain.net.au). If a pop up box comes up and asks for your password, put it in then. We would also recommend restarting the computer to ensure that the old settings are no longer being used.









