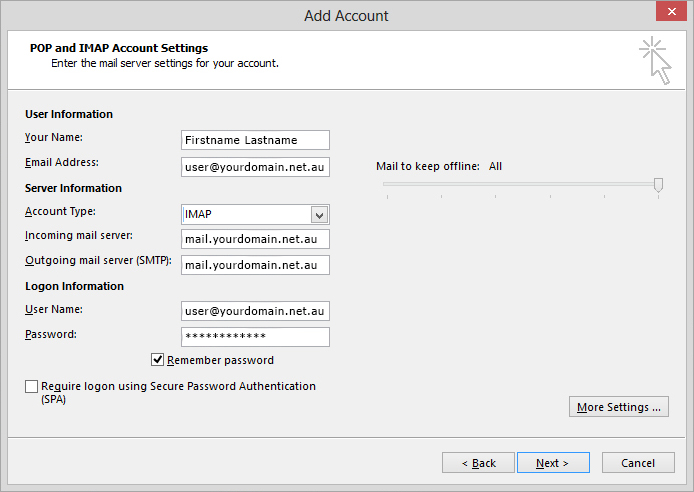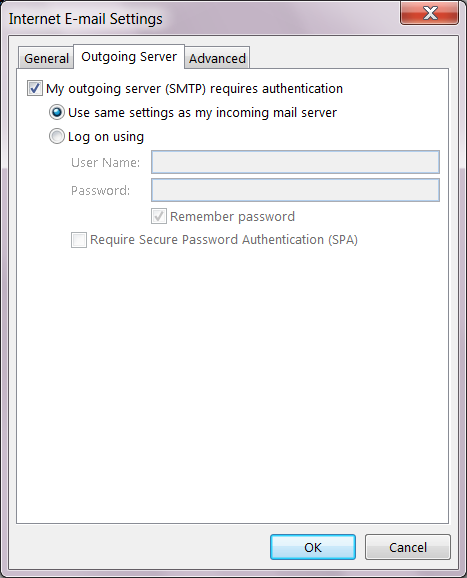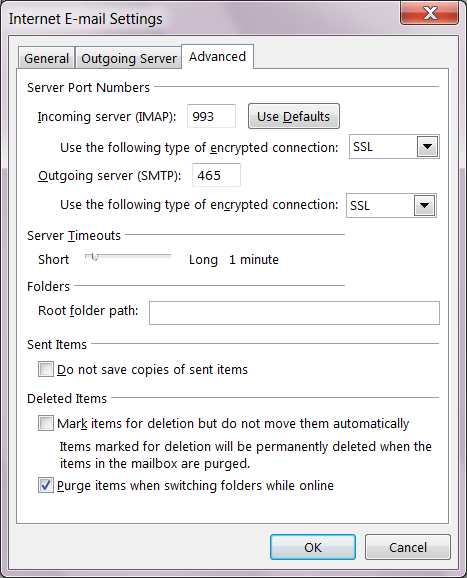Visit Support Centre
Other Contact Details
Billing Enquiries
billing@digitalpacific.com.au
Technical Support
support@digitalpacific.com.au
Careers
careers@digitalpacific.com.au
Call us
Learn more about our solutions or what we can do for you.
Create a support ticket
Create TicketLocal Phone Numbers
Sydney
(02) 8823 1020
Adelaide
(08) 8470 9150
Brisbane
(07) 3905 9340
Melbourne
(03) 8513 7980
Geelong
(03) 8513 7980
Perth
(08) 6381 8900
Hobart
(03) 6240 1960
Darwin
(08) 8914 8920
Canberra
(02) 6109 9060
Other Contact Details
Sales & Assistance
sales@digitalpacific.com.au
Billing Enquiries
billing@digitalpacific.com.au
Call us
Speak with a hosting expert and let us find the right service for you.