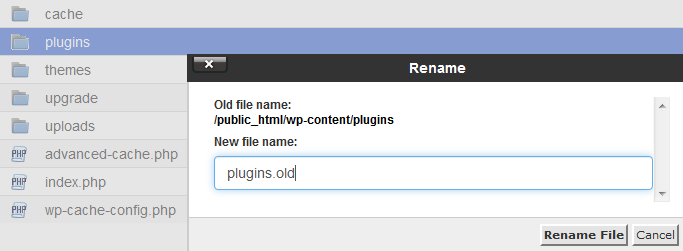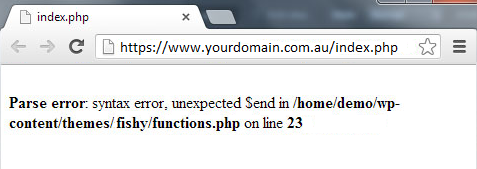How to Fix a WordPress 500, or White Screen Error
In general we'd recommend contacting your web developer if anything causes your website to stop displaying properly, as they would be the most suitable person to resolve it. However these steps can prove useful as a troubleshooting guide.
Note: Please check your website after each step. A 500/White Screen error can have a few different causes, and
you may only need to perform Option 1 or another step to fix the problem.The options are "individual fixes" listed from least complex to most complex. Once your website is fixed, please be sure to
update WordPress and all plugins/themes.
Option 1 - Enable PHP error logging. Any PHP errors will be displayed in the log and also on your site if you select the 'display_errors' option. This may give you some idea as to where the errors are coming from.
After doing this, temporarily
disable the plugins folder. In order to do that,
access the cPanel File Manager. Then go into the
public_html/wp-content/ folder. You will see the plugins and themes folders. Right click (or Command + click for Apple users) on
plugins and rename it to
plugins.old.
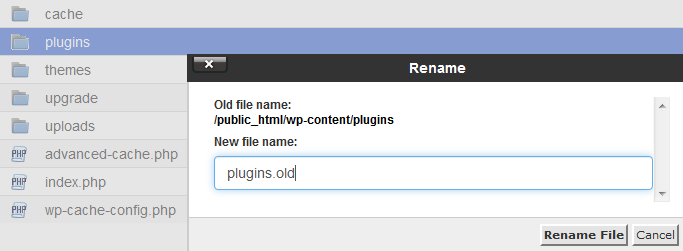
Next, check your website in an uncached browser window to see if it comes up.
If your website starts working: Rename the
plugins.old folder back to
plugins then go into the the folder.
Just like you renamed the plugins (or themes) folder, you will need to rename each plugin (or theme) one by one, then test the site to see if it starts working. If not, change the specific folder's name back to normal and try another plugin. One of the plugins or themes will be causing your site to crash and the objective of this process is to find which one it is. If you have lots of plugins, click on
Last Modified on the top of the File Manager to sort by date, and start from the most recently modified date. The faulty plugin is more likely to be one of these.
If your website doesn't start working: Rename the
plugins.old folder back to
plugins. Repeat the above process with the
themes folder instead of the plugins folder.
After you find the offending theme or plugin you will need to keep the plugin disabled, then make sure that WordPress and all themes/plugins are updated prior to reinstalling the plugin.
Option 2 - It's possible your Wordpress version or a plugin has updated, and is no longer compatible with the version of PHP that you're running. To test this,
click here for a guide on updating the PHP version. Note that while the latest version of WordPress recommends PHP7, you may have plugins or themes which use will only work under PHP5.6 or older versions. You may need to disable or reinstall these plugins if so.
Changing the PHP version on a cPanel account is completely reversible - however please note that if this does not fix the issue, you must change your PHP version back to the original values before trying anything else on this list.
Optionally from
Select PHP Versions, click on
Switch to PHP Options in the top right, change the
max_execution_time and
max_input_time to
300, then hit
Save on the bottom left.
Option 3 - Your database tables may have corrupted and simply be in need of a repair.
Click here for a guide on repairing your databases.
Option 4 - Reinstall the core Wordpress files.
Click here for our guide on doing this.
Option 5 - Log into the WordPress admin section and update all plugins and themes to the latest version.
Click here for a guide. You should also remove any unused plugins and themes.
Option 6 - Restore your website to an earlier backup. In case you haven't made any, you can use our automated backups (taken every 8hrs, they go back at least 7 days) to restore your site to an earlier date.
Option 7 - This is generally the final step if the others didn't work. You'll have to search through some forums or speak to your developer for a possible solution.
Enable debugging in Wordpress. Once that's done, check your website and you may see an error like this:
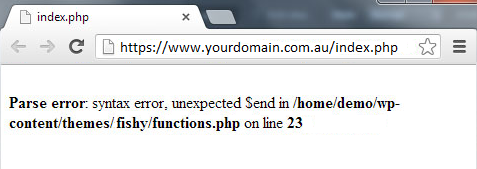
You will now need to perform a Google search for the first part of the error, and the last part of the file directory line. In this case, your Google search would be something like "Wordpress Parse error: syntax error, unexpected $send in functions.php". Using that and a few variations including any themes/plugins mentioned in the error, you should be able to find a solution for the specific WordPress problem.
If you do find that you continue having trouble after following these steps, feel free to
submit a ticket to our support team. While we're not developers or WordPress experts and therefore can't guarantee a solution, we will investigate and see if there's anything we can to to help you resolve this issue. Alternatively, there are professional companies who offer paid WordPress Support. These are your best bet for complex WordPress problems. 3 of these companies are:
https://wpcopilot.com.au/
https://wpcurve.com/
https://wpsitecare.com/
For more tutorials on website development and Wordpress troubleshooting, view our List of Wordpress Guides.